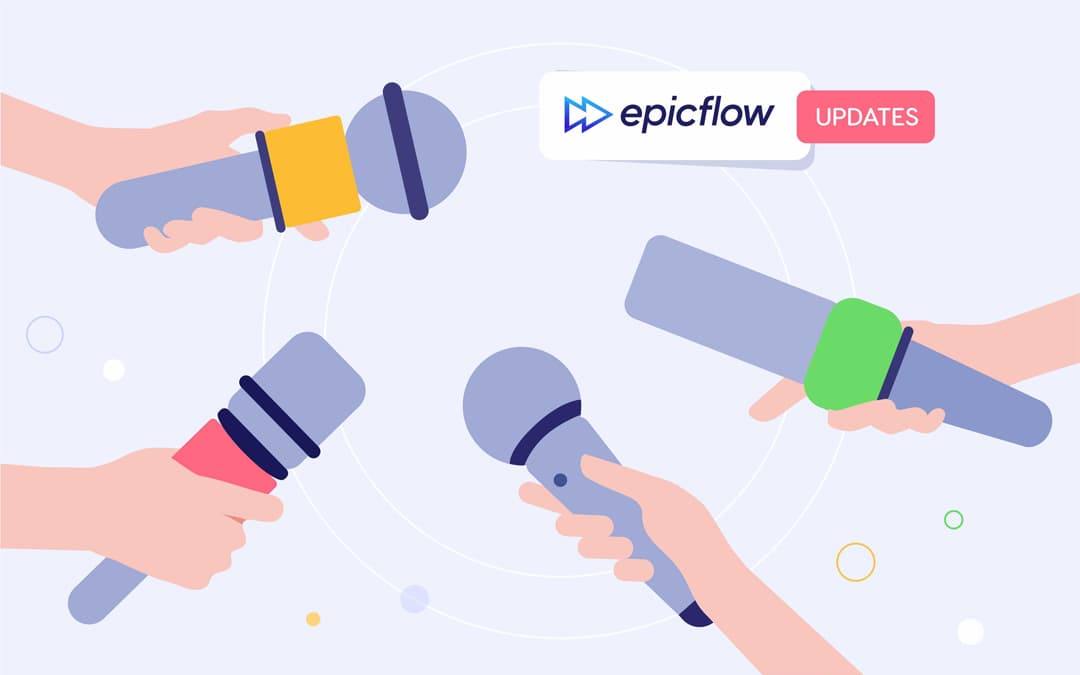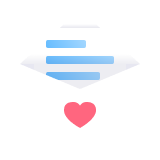We at Epicflow are doing our best to provide you with the best opportunities modern technologies can suggest. As businesses are growing and their project management efforts and demands are increasing day by day, we as multi-project management software developers are striving to meet challenges and trends and offer unique solutions for your better efficiency. Let’s consider some new features Epicflow has prepared for you this summer.
Competence Management: Make a Perfect Match to Complete Project Tasks Effectively with Epicflow
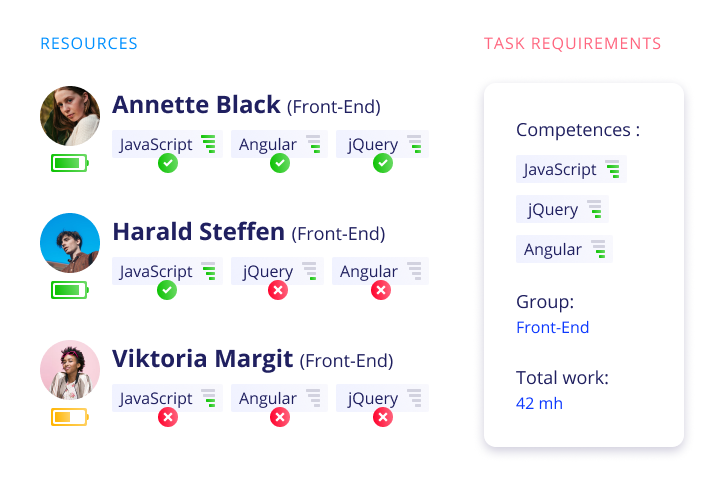
Resource management is a significant part of project management and sometimes it’s really difficult to find the right employee to perform a certain task. And in a multi-project environment, where thousands of employees are working on hundreds of projects, it becomes a real challenge for managers.
How to find a perfect employee for completing a task? First of all, you should be aware of all their skills and their levels, correspondingly. It’s almost impossible to keep this information in mind, which complicates the assignment process.
This is why we have developed a feature that helps you find a perfect match for completing your project tasks based on the required skills.
What Is Competence Management Feature?
The competence management feature provides the ability to add skills to project tasks and assignments and change them if necessary and associate them with the resources in the system to find a perfect match.
Information about skills and their levels is available in the corresponding section of User Card.
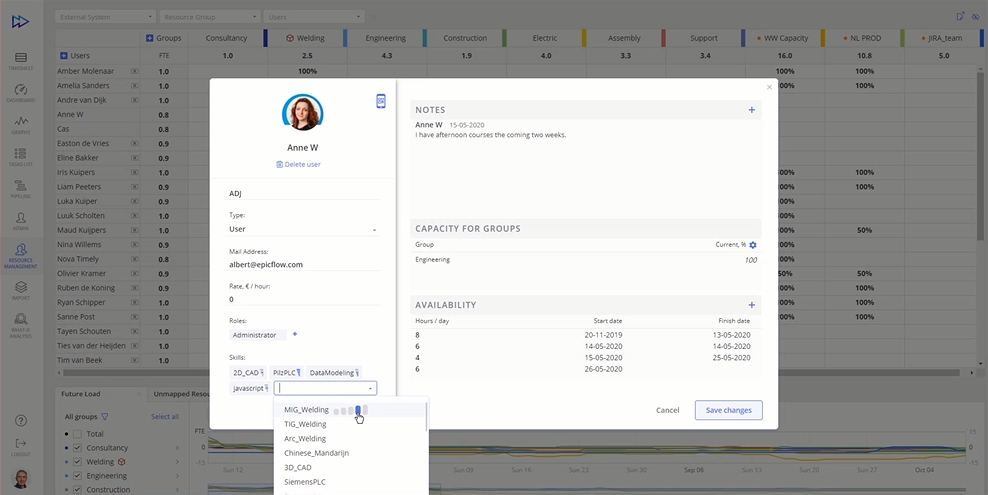
As noted above, you can also add skills and their levels to tasks, which means that to complete it, a resource should possess a certain level of skills whose range is specified in the Task Card (for instance, from 1 to 3).
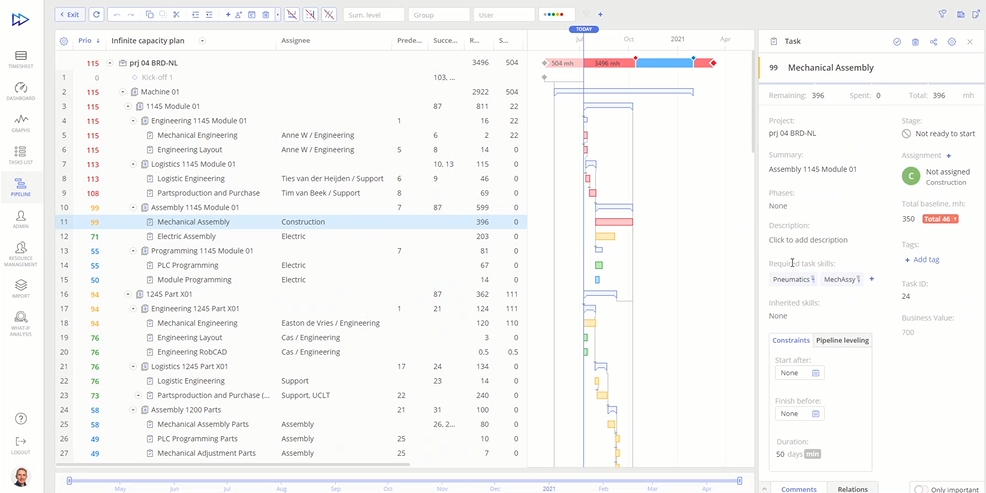
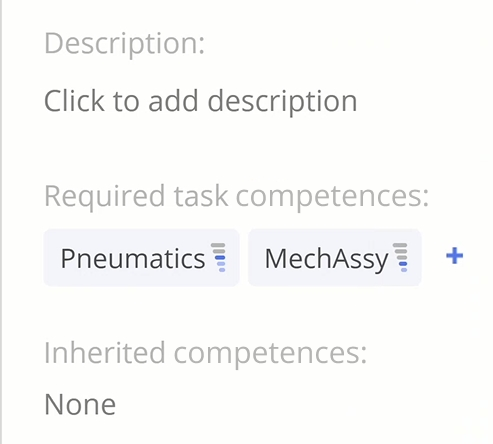
You can add an unlimited number of skills in the system and attribute them to users and tasks.
Competence Matching: Assigning Tasks to Resources According to Their Skills
There are three different cases of matching:
- If a resource has the same level of skills that is required for task completion, it’s a perfect match and you can see it highlighted with the green color
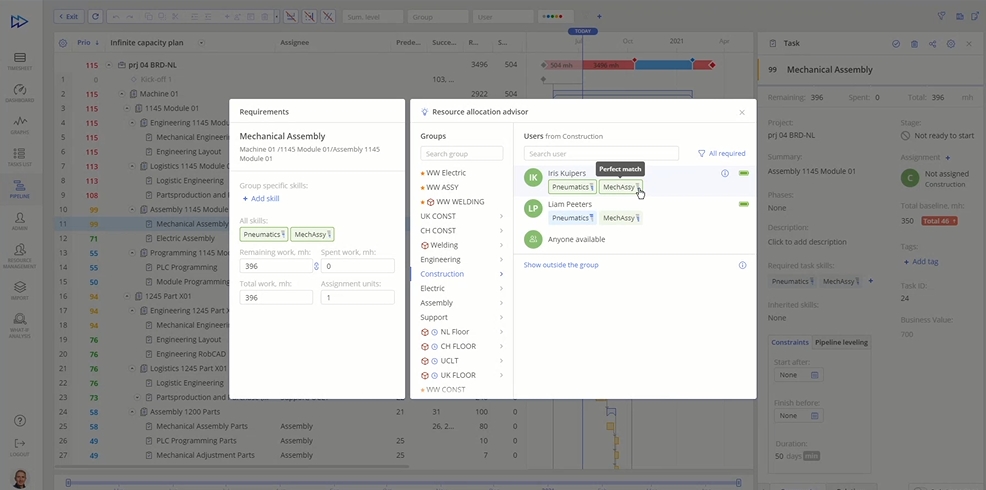
- If a resource has the necessary skills but they’re insufficiently mature you can see the orange color
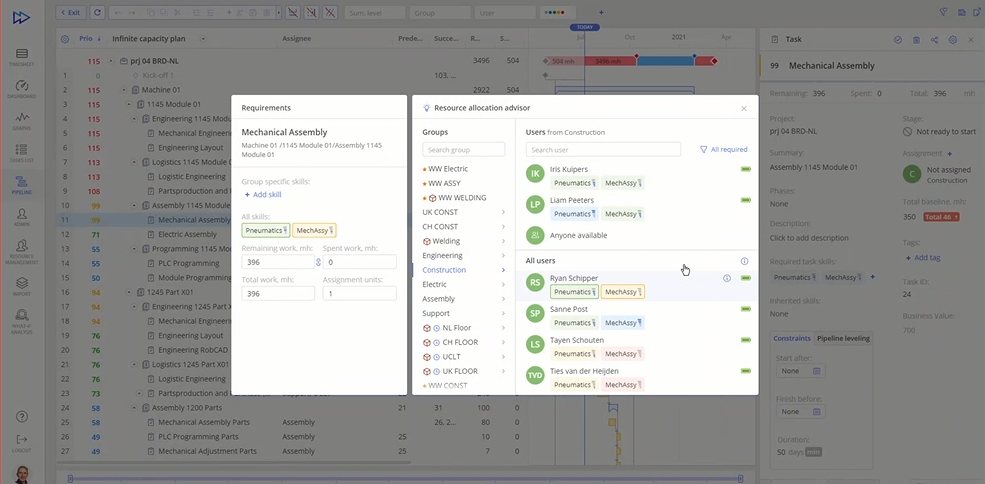
- If a resource is underqualified, i.e. they don’t have the necessary skills or their level is too low to perform a task, you can see the red color
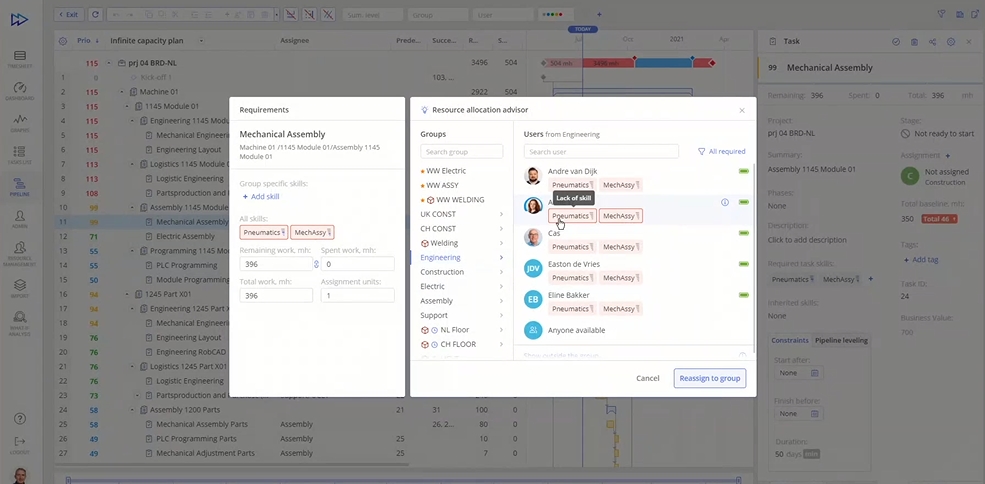
- If a resource is overqualified, in other words, their skill level is too high for executing this task, you can see the blue color
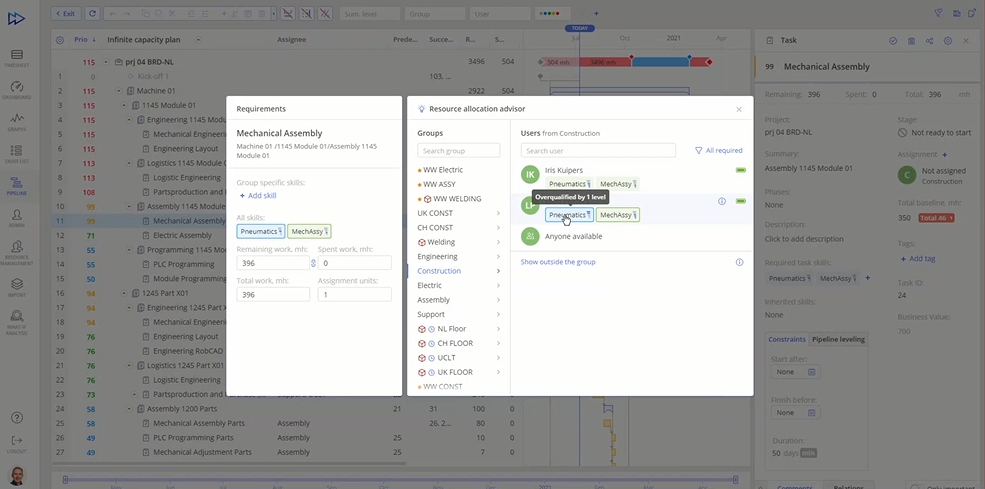
Therefore, with this intuitively easy interface, you can find the best resource from the team who can perform the task.
You can sort out skills to find a perfect match with a resource within a group by using the following filters:
- All required (shows the users’ skills that match the skills and levels required for the task completion),
- Matched (shows only the skills that coincide with required (even if the skill level doesn’t correspond)),
- Mismatched (shows the skills that don’t match or their level doesn’t correspond to the required ones), and
- Hide skills.
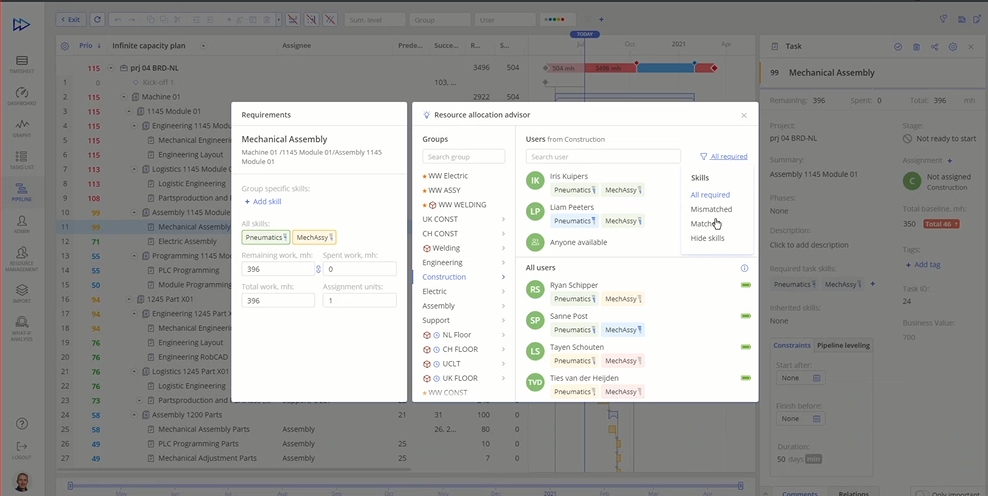
You can assign a task to a resource based on their skills. At the Task Card page, you can see a list of skills necessary for its completion and a list of resources with corresponding skills. Thus, you can choose the most suitable one for a certain task suggested by the system and make sure the task will be executed by the most competent expert in the field.
Sorting Users
A User Sorting feature will help you find a perfect match according to the required skills. It implies that if a task with a certain skill is assigned to a group, the system will make up a hierarchy of resources starting from the best match and finishing with the worse one. At that, the users having the same skills and their levels are sorted alphabetically.
Multigroups: Go Inside Group Levels to Check Every Detail
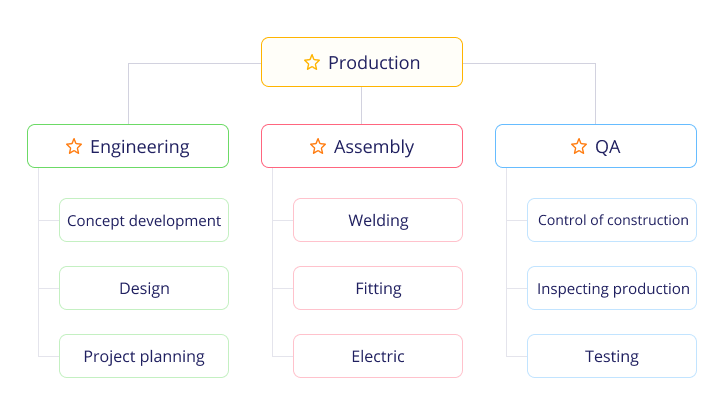
As you definitely have a lot of experts belonging to different groups, having an opportunity to examine them all in the system is important. Groups of resources are combined in a joint group which is called multigroup.
With our new improvements, you can easily navigate through the multigroups going from one level to another and check not only subgroups but also their participants and their capacity. Besides, you can also see their upcoming capacity in the Future Load graph.
What’s also important is that any changes within multigroups are automatically manifested in the Future Load graph. In such a way, you can see the changes that your actions will bring to resource management.
Unit Pool: Manage not Only Your Human Resources but Also Equipment
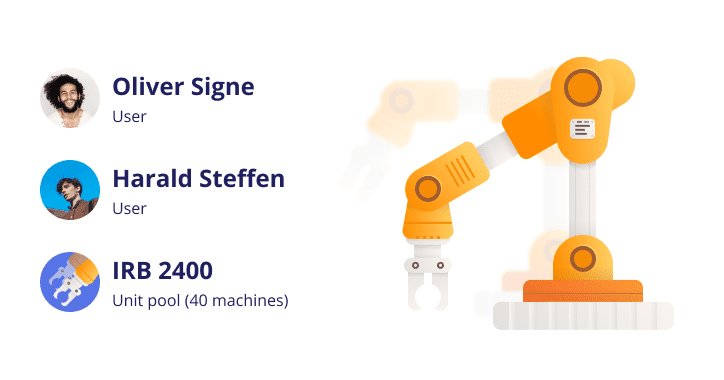
The unit pool is the collection of equipment used in your projects to perform certain work. You can add a pool of units or convert an existing user to a unit pool.
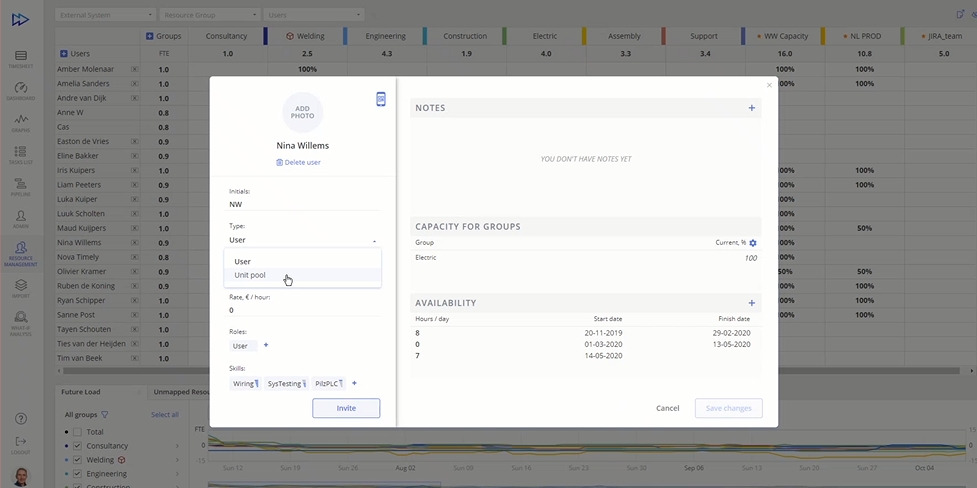
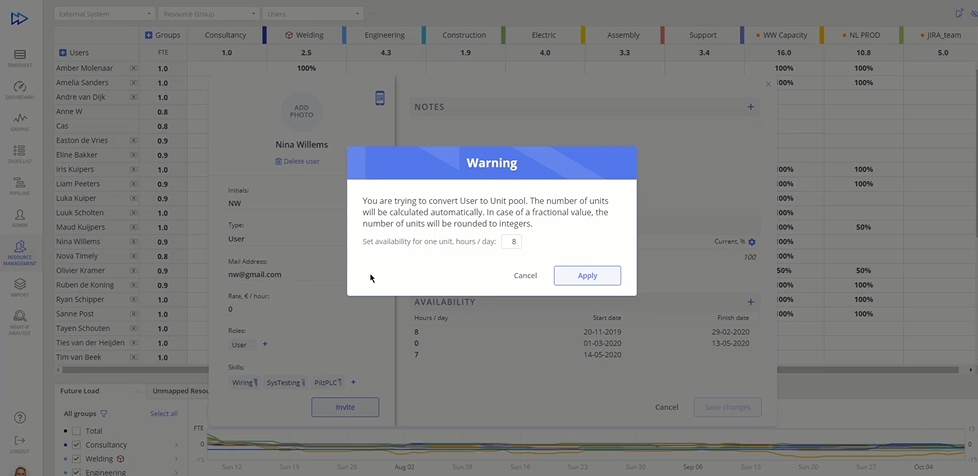
Assigning a task to a machine from the pool and a resource to the machine, correspondingly, is a convenient feature that helps you save your time and budget. Earlier, you had to engage all the equipment to resolve an issue, and now you can apply just one unit from the collection. Besides, you can add the number of working hours per day and the number of machines in the calendar. In such a way, you can schedule their maintenance and reduce the number temporarily thereby.
Project Leveling & Business Value: Let Epicflow Prioritize Your Tasks Based on Your Business Purposes
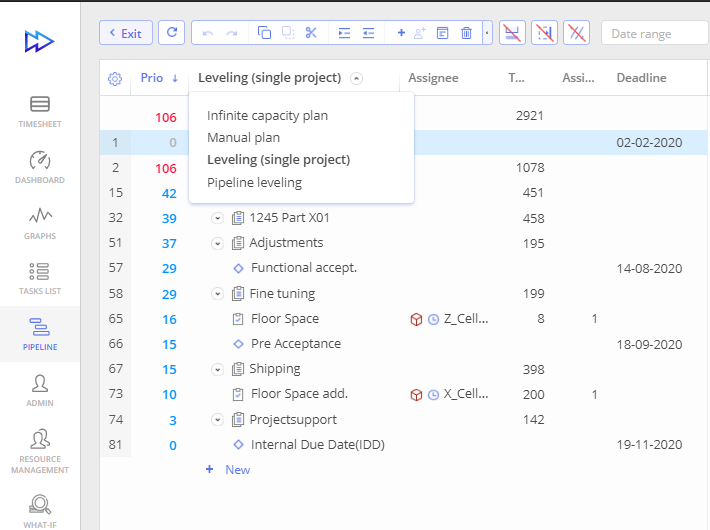
Leveling is Epicflow’s new feature that is responsible for setting up task execution sequence depending on the priority and business value.
Business value is the assessment system that makes it possible to evaluate the significance of tasks for your business purposes that can be set up for a project, summary, and task in the card.
You as a project manager can set a leveling parameter based either on priority or business value. The system will automatically calculate the dates for the task execution and create a corresponding Gantt chart.
Project Manager: Be in the Know Who Runs the Project
In the system, the user who has created an internal project is specified as a project manager. You can check, change, and remove the name in the Project Card in the project manager column. When changing the project manager you can either choose the name from the resource pool or just type the name and apply it even if it’s absent in the list.
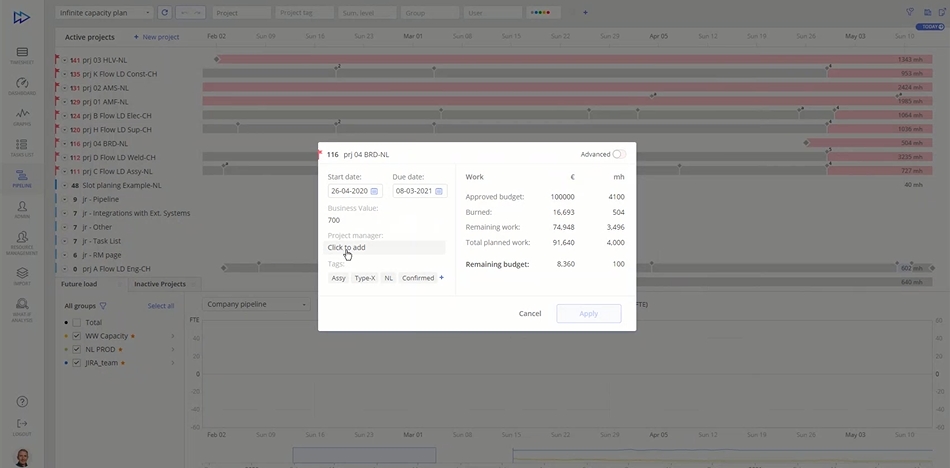
If you work with any external system, for instance, MSP, you should be aware of some specifics regarding the project manager settings in Epicflow.
If a project manager is not specified in the external system, it won’t be displayed in the project card in Epicflow either. And correspondingly, if a PM is set in the external system, you can see their name in the project management field of the project card in Epicflow.
But even if a project manager is specified in the external system, you can change them in Epicflow. Just go to Project Card, select the project management field, choose another user, and apply the changes.
Other Minor Improvements
Task Search Coloring for Easier Navigation
From now on, in Personal Timesheet, when typing a word to search for a certain task, the coincidences are highlighted with a blue color. It makes your searching efforts more simplified and saves your time.
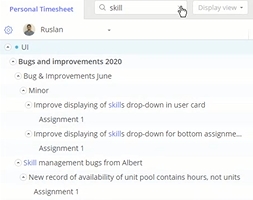
You can search for a necessary item by typing a keyword that is used in summary or its subtasks.
All Task Tags: Find Everything You Need in a Click
In Task List, you can look for parent summaries, tasks, and subtasks by applying the “All Task Tags” filter. Just type a keyword or its part and get what you’re looking for. When hovering over the line you can see all task tags in the popup.
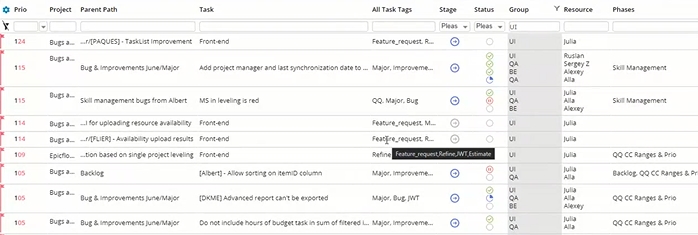
Dots Instead of Zeros: Focus on What Really Matters
Another small improvement has appeared in Personal Timesheet. Instead of zeros in the corresponding cells in the user’s time table, you can see dots. They mean that the resource isn’t working on their tasks during these hours/days for some reasons despite these tasks are in progress. It’s more convenient to analyze task execution and the working hours when only the active time of employees is shown in the table and nothing more distracts you.
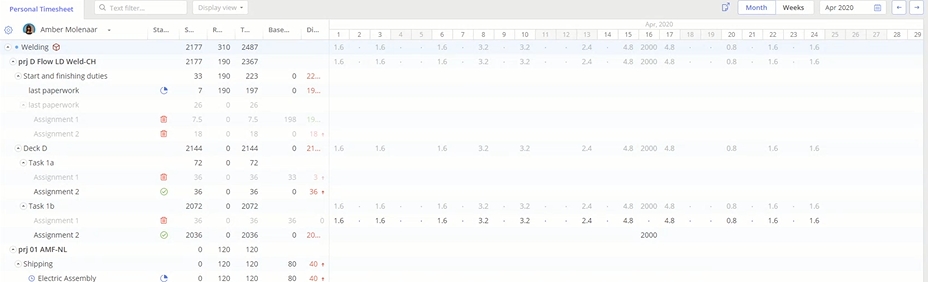
Working with External Systems: Know the Date of the Last Synchronization
Another small but handy improvement is the ability to see the date of the last synchronization between Epicflow and the external system. This information is available in Project Card.
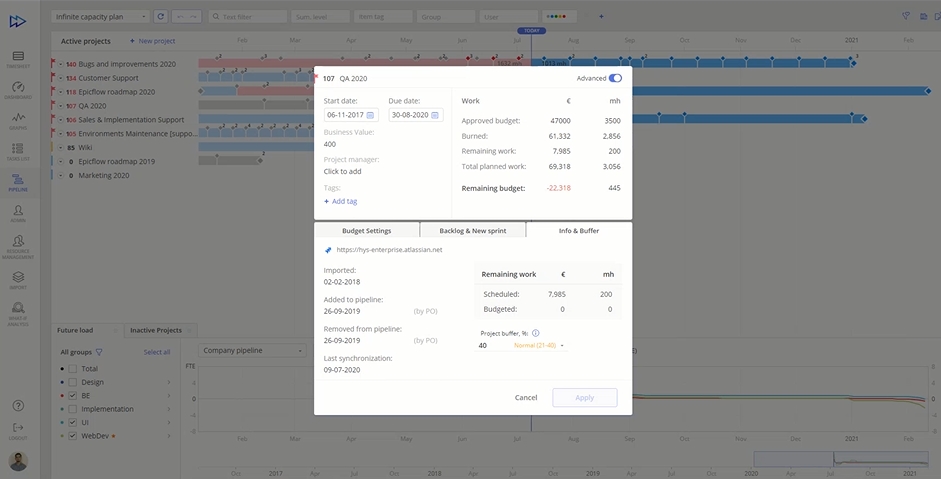
If you have any questions or would like to learn more about Epicflow, please contact our team at epicflow@epicflow.com or book a demo by our manager Anna here.